Learn more about how the Layer2 Cloud Connector is working
A client side network issue can cause the following error when trying to upload files larger than 300MB to SharePoint Online:
Error while inserting new element: Error while uploading a file to 'https://<spsite.com>/site/file.extension': The server returned the error HTTP 404 (Not Found). This can occur if the file extension '.extension' is a blocked file type in the SharePoint server configuration.
This issue has been analyzed together with Microsoft Support (case number SRX617101891312213ID) and they identified it to be a networking issue on the client side. So it’s neither a SharePoint Online nor a Cloud Connector issue.
We sent Fiddler traces of the failing uploads to Microsoft and they proposed a solution as follows (quote from Microsoft):
I have checked the fiddler and found that the connection is closed by uploading those files. Please try to disable TCP Chimney […] Please follow the below article to get information on how to disable TCP chimney:https://technet.microsoft.com/en-us/library/gg162682(v=ws.10).aspx
In our tests on a machine where we were able to reproduce the issue, we disabled the TCP Chimney as follows:
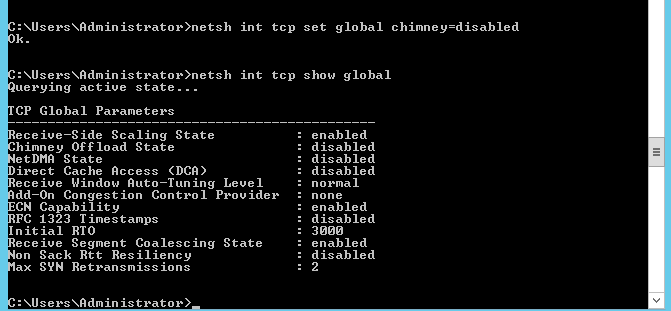
We also have customers that confirmed that this helps. So please try the following:
Note: Layer2 cannot guarantee that disabling TCP Chimney has no unwanted side effects. So if you are unsure whether to disable TCP Chimney or if this doesn’t resolve the issue, please contact your Networking Specialists for further analysis.
We had a few customers where disabling TCP Chimney did not resolve the issue. However, Microsoft clearly stated that it’s a client side networking issue.
So if this is the case for you, you need to involve your Networking Specialists to identify the underlying network issue. Installation of the Cloud Connector on another machine might also help, but be aware that this requires a license update as the license is scoped to the server name.
Explore frequently asked questions by topics.
CAN'T FIND WHAT YOUR ARE LOOKING FOR?